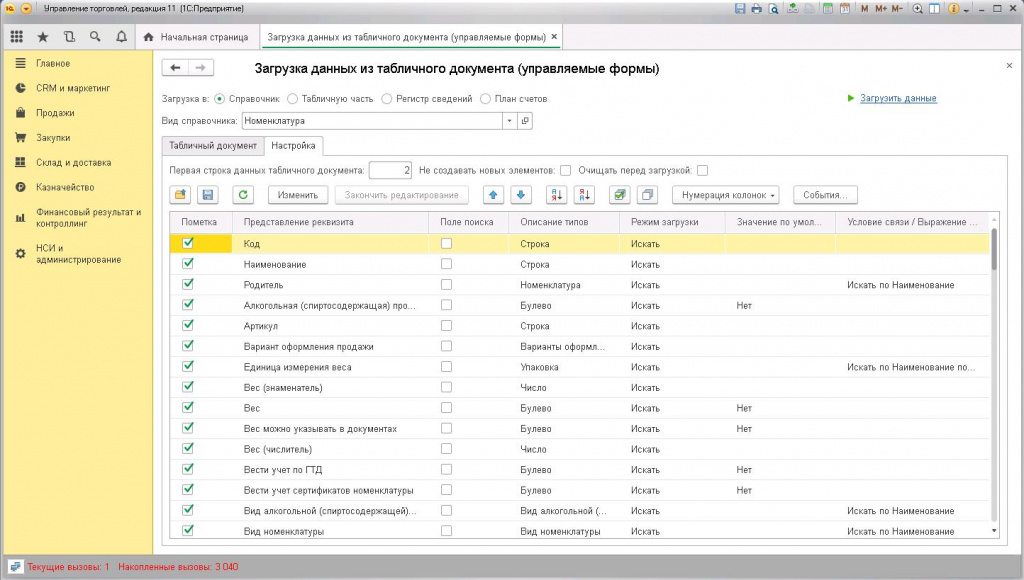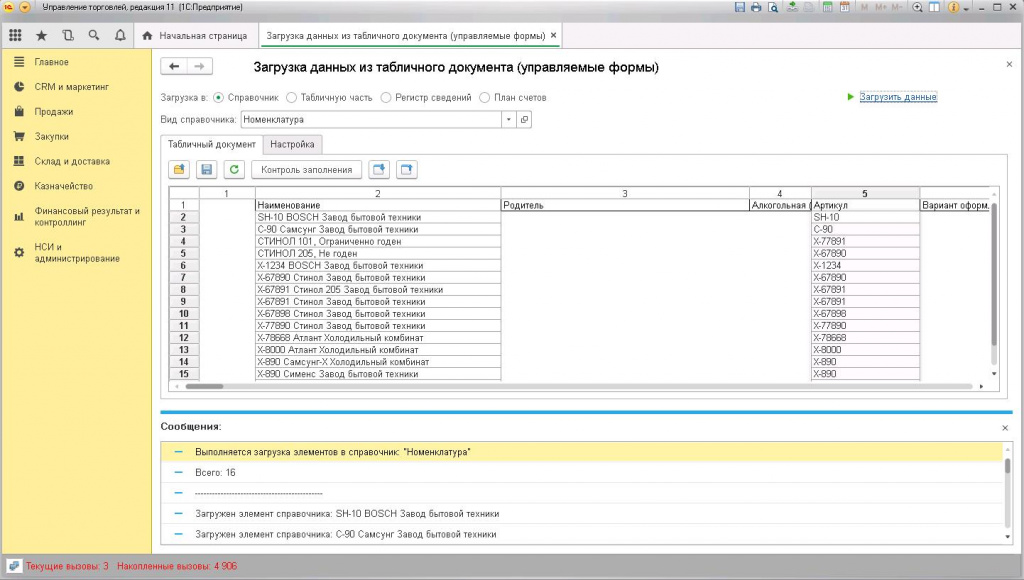Поиск статьи в Базе знаний
Загрузка пользовательских табличных данных в справочники и табличные части документов и справочников конфигурации
На старте работы с программой возникает необходимость, когда есть данные, например, в Excel-файле, и их необходимо занести в программу, а синхронизация с другой программой, например с 1С:Бухгалтерия предприятия еще не настроена, и нет возможности быстро привлечь 1С-специалиста. Ручной ввод может потребовать колоссального количества времени, а так же существует большая вероятность совершить ошибку.
Предлагаем вниманию пользователя воспользоваться встроенной обработкой, которую можно найти в Настройках-Сервис-Импорт данных
Описание действий пользователя
Изначально предлагается выбрать, в какой объект конфигурации необходимо загрузить данные. Обработка позволяет загружать данные в справочники, табличные части, регистры сведений.
Рассмотрим пример загрузки в справочник «Номенклатура», выбираем из списка.
После выбора справочника в поле табличного документа появятся колонки со всеми возможными реквизитами элемента справочника. Однако не обязательно загружать их все. Элементы каждого объекта конфигурации имеют ряд обязательных реквизитов, заполнение которых обеспечивает корректную работу с этими данными. Все остальные реквизиты можно заполнять или не заполнять по желание или по необходимости.
Заполняется табличное поле копированием-вставкой из любого табличного документа.
Для примера возьмем файл Excel следующего вида:
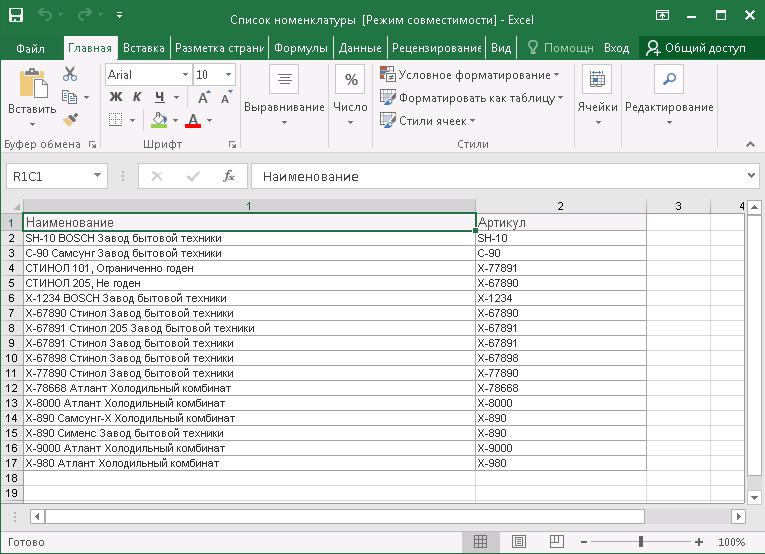
Как видно, имеется определённый список номенклатуры, содержащий только наименование и артикул. Заполняем соответствующие колонки в табличном поле обработки.
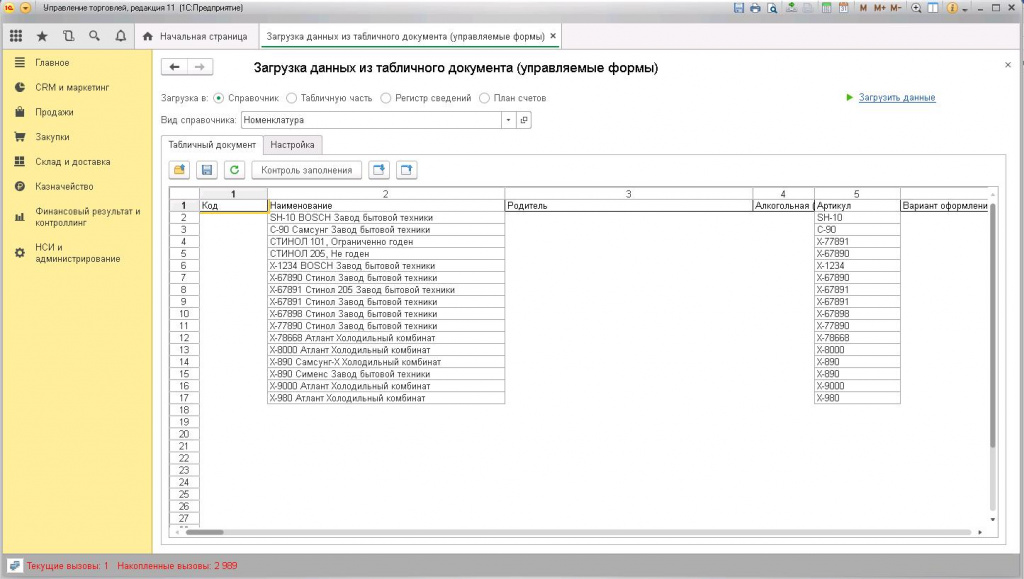
Как, правило обязательными являются следующие поля для заполнения
- Наименование
- Вид номенклатуры
- Единица хранения
- Наименование для печати
- Ставка НДС
- ID номенклатуры
Для их заполнения переходим на вкладку «Настройка». Здесь мы видим большое количество различных галок и опций.
Рассмотрим эти опции подробнее. В верхней части мы видим три опции:
- Первая строка данных табличного документа – это номер строки, с которой начнется чтение данных в табличном поле. По умолчанию это значение равно 2, и, как правило, менять его не требуется.
- Не создавать новых элементов – данная опция отвечает за создание новых элементов в базе. Бывают случаи, когда нужно не загрузить новую номенклатуру, а обновить уже существующую. В этом случае эта опция позволит не создавать элементы, которые не были найдены в базе при загрузке.
- Очищать перед загрузкой – при включении это опции справочник «Номенклатура» будет полностью очищен перед загрузкой.
Следующая панель содержит элементы управления формой:
- Первый три иконки позволяют сохранить произведенные настройки в файл для дальнейшего использования, открыть ранее сохраненные настройки из файла и сбросить настройка к стандартным.
- Кнопки «Изменить» и «Закончить редактирование» отвечают за редактирование значений в ячейках и аналогичны двойному клику по ячейке.
- Следующие шесть иконок позволяют отредактировать положение реквизитов в списке. По порядку: поднять или опустить элемент в списке, отсортировать список по убыванию и по возрастанию, включить или отключить все реквизиты. Данные настройки списка реквизитов также влияют на положение колонок в табличном документе в соседней вкладке. Например, если убрать галку с поля «Код», а после обновить табличный документ, то колонка «Код» пропадет.
- При нажатии на кнопку «Нумерация колонок» появится 2 опции: «Ручная нумерация колонок» и «Перенумеровать колонки». Первая позволяет изменить соответствие реквизита и номера колонки, из которого реквизит будет считан. Вторая соответственно позволяет сбросить эти настройки к стандартным.
- «События» позволяют запрограммировать определенные события, которые будут выполняться перед или при записи каждого элемента справочника.
В табличную часть ниже выводятся все реквизиты выбранного объекта конфигурации. В данном случае справочника «Номенклатура». Правильная настройка этой табличной части напрямую влияет на корректную загрузку данных в базу.
Самое время вспомнить список обязательных реквизитов элементов справочника «Номенклатура» и заполнить их значениями по умолчанию (предпоследняя колонка в табличной части), значения в остальных ячейках можно не трогать. Для текущего тестового списка номенклатуры зададим следующие значения по умолчанию для обязательных реквизитов:
- Вид номенклатуры – «Товар»;
- Единица хранения – «шт»;
- Использование характеристик – «Нет»;
- Ставка НДС – «20%»;
- Тип номенклатуры – «Товар».
Важно, что заполнение таких реквизитов, как «Вид номенклатуры» и «Единица измерения», происходит из отдельных справочников, поэтому эти данные уже должны быть в базе, то есть их нужно предварительно создать. Также рекомендуется снять отметку с поля «Код», так как в этом случае он будет присвоен системой автоматически. В противном случае код нужно заполнить вручную, или он останется пустым. Если загружается номенклатура, которая уже есть в базе, то во избежание дублирования номенклатуры в базе рекомендуется установить опции «Не создавать новых объектов» и «Поле поиска» напротив одного из реквизитов (полем поиска может являться наименование номенклатуры, артикул или иной другой уникальный реквизит).
После выполнения настроек переходим обратно на вкладку табличного поля. При желании можно выполнить контроль заполнения данных, нажав на соответствующую кнопку на панели, после чего загружаем данные в программу.
По окончании загрузки переходим в справочник «Номенклатура» для проверки. Самый простой способ проверить, все ли необходимые реквизиты заполнены, - это попытаться записать номенклатуру. Если запись пройдет без ошибок, значит номенклатура загружена верно и с ней можно работать.
Аналогичным образом можно загружать данные в любые доступные справочники, регистры и табличные части.
Вы нашли эту статью полезной?
Похожие статьи
-
Поиск и загрузка тендеров в программе 'Управление тендерным отделом' (версия 2.0)
Общая концепция поиска и загрузки Какие тендеры доступны для загрузки Варианты поиска по ключевым словам: Полнотекстовый поиск по ключе...
-
Рабочее место специалиста по снабжения (расчет тендера и подбор товара для участия)
Расчет тендера в рабочем месте специалиста по снабжению и памятка по созданию шаблонов расчета:Данная форма используется только в качестве шаблона для...
-
Как интегрировать конфигурацию “Управление тендерным отделом” в другую конфигурацию
Как интегрировать конфигурацию "Управление тендерным отделом" в состав другой конфигурации для использования в качестве подсистемы. Очень часто польз...
-
Команда "Анализ закупки заказчика"
Команда "Анализ закупки заказчика"Расположена на форме документа "Закупка" и на форме "Рабочего места специалиста по снабжению" и служит как комплексн...
-
Как пользователю выгрузить свои данные из программы
У пользователей ежедневно возникает необходимость выгрузить данные из 1С в сторонние программы или файлы. В данной статье рассмотрим, что тако...